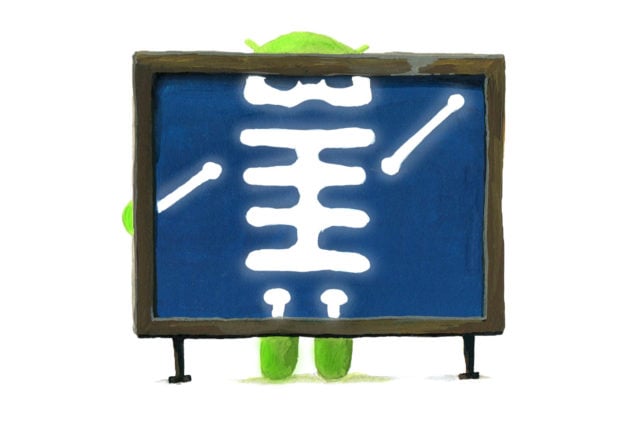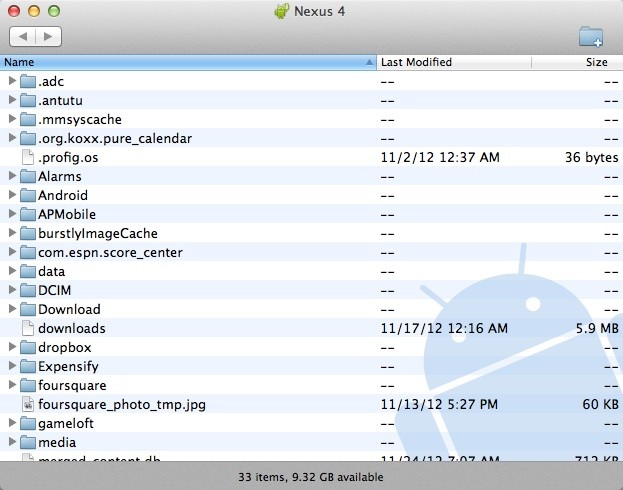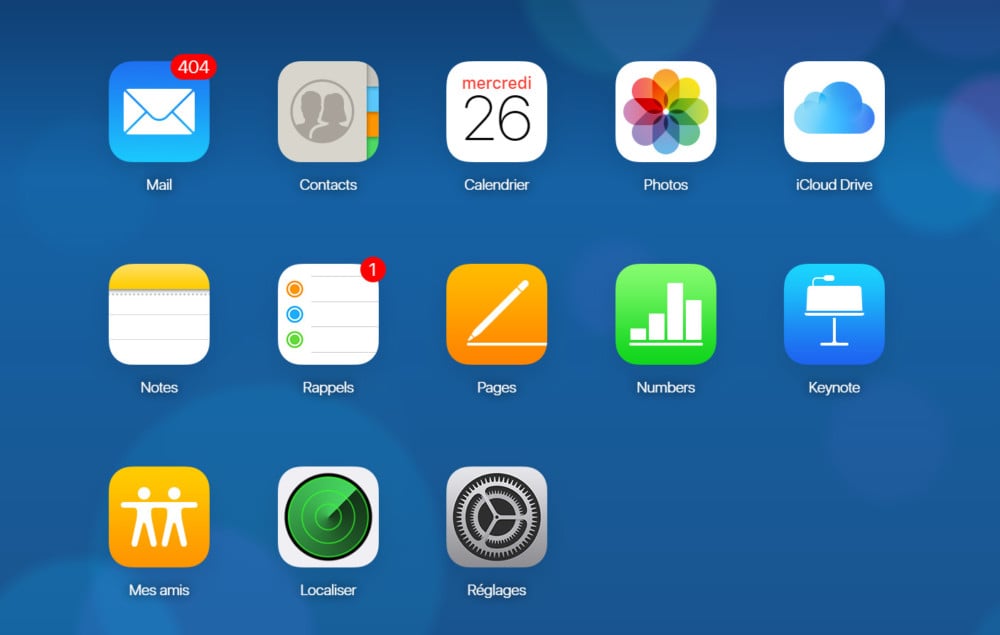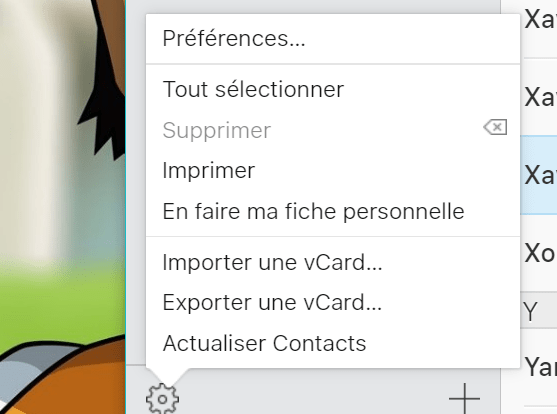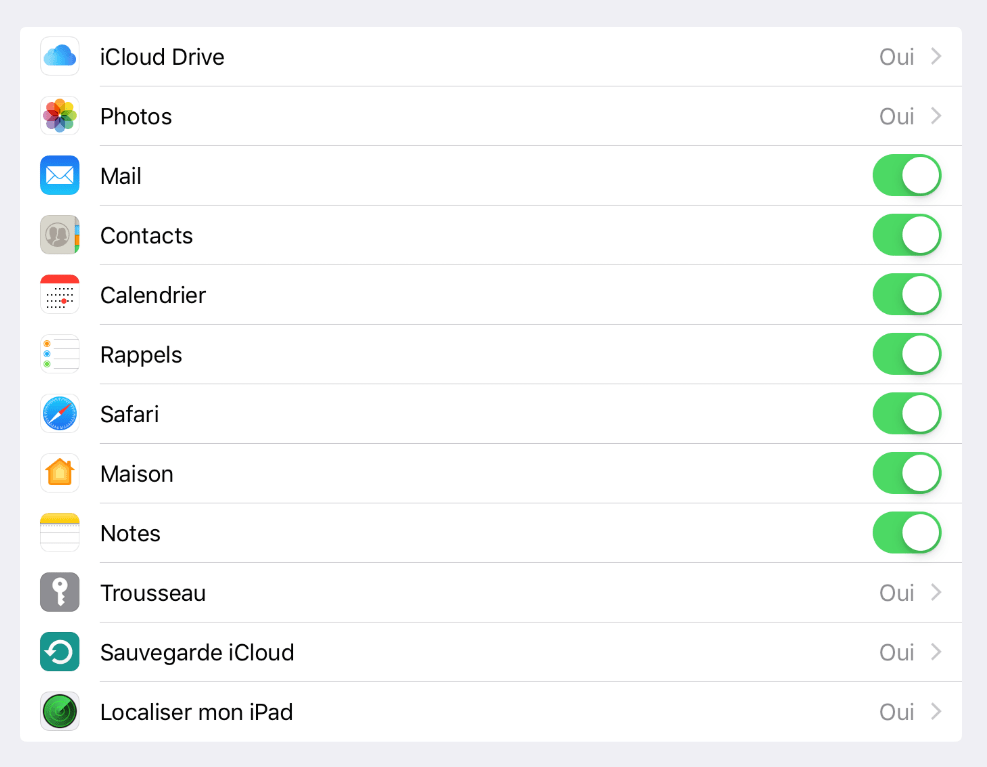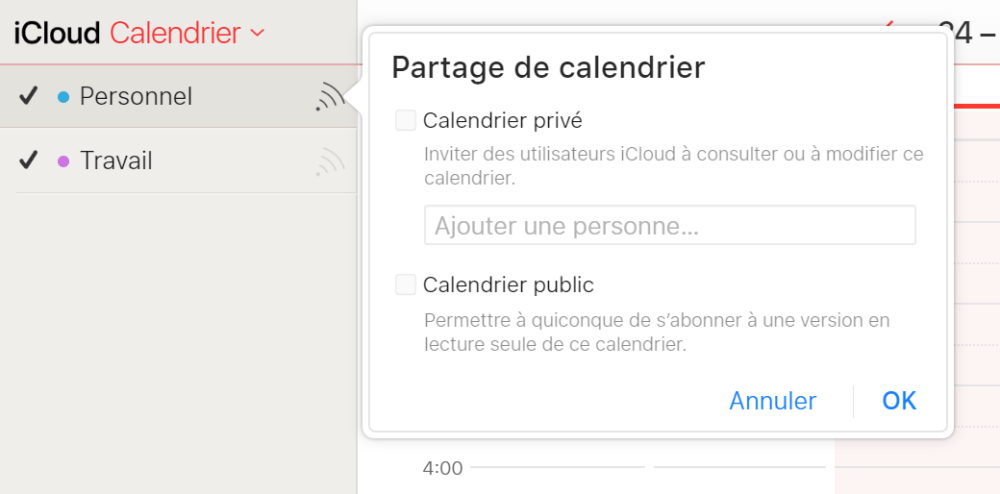Vous avez eu un appareil Android flambant neuf ? Ou peut-être avez-vous simplement récupéré un ancien smartphone, car votre iPhone est cassé ? Dans tous les cas, bienvenue sur Android ! Vous allez adorer. Mais par où commencer ? Bonne question. Passer d’un iPhone à un Android, ce n’est pas si compliqué, mais ça nécessite un peu d’effort. C’est le cas chaque fois que l’on doit changer d’écosystème. Bref, suivez notre guide !
Notre guide est organisé par sections, y compris des recommandations sur les smartphones Android, de nombreux conseils pratiques, des outils pour transférer vos données, ou encore des choses uniques sur la plateforme Android. Bonne lecture !
Pourquoi Android ?
C’est une question qui revient encore et toujours. Déjà, sachez que ce n’est pas parce que vous avez testé Android en 2013 que vous connaissez ce système. Il a beaucoup évolué depuis, il est bien plus mature et les appareils ont un excellent rapport qualité-prix. Même un appareil à 200 euros propose une bonne expérience utilisateur.
Le premier choix qui mène vers Android est le changement : les iPhone se ressemblent tous, sur Android, on a le choix. Il suffit de regarder les guides d’achat dans la section suivante pour se rendre compte de la richesse du catalogue. Mais c’est aussi de la personnalisation une fois votre Android en poche. Aucun Android ne se ressemble, c’est promis. Sur Android, vous pouvez tout changer. Tout. Le système est conçu de telle sorte que vous pouvez modifier votre lanceur d’applications, votre écran de déverrouillage, votre application de SMS, votre galerie photo, votre navigateur Web par défaut, votre application de téléphonie… toutes les applications, comme les plus basiques, peuvent être modifiées.
Enfin… Stop aux préjugés ! Android est désormais très stable, sécurisé et accessible. Android évolue constamment et Google a pris soin d’apporter un énorme confort d’utilisation à son système ces dernières années. L’expérience est beaucoup plus accessible. Cela se voit dès le premier démarrage, lors de la configuration de l’appareil. Il est vrai qu’Android a souffert de défauts de jeunesse, mais depuis Android 5.0, l’expérience est devenue très intéressante.
Concernant la sécurité, ce que vous pouvez entendre dans les médias n’est pas rassurant… en suivant nos conseils, il ne vous arrivera rien. Google apporte désormais un réel effort pour rendre le système le plus sûr possible. Lors du démarrage, en chiffrant vos données, mais aussi grâce aux Google Play Services qui permettent de déployer rapidement des correctifs pour combler les failles découvertes.
Si vous n’avez pas encore acheté votre smartphone Android
Si vous cherchez à acheter votre premier téléphone Android (ou remplacer votre ancien), nous vous recommandons de lire les tests sur les modèles phares d’aujourd’hui de Samsung, Huawei, OnePlus, Xiaomi, Honor, Google…. mais le mieux est de consulter nos guides d’achat.
- Les meilleurs smartphones Android à acheter : la sélection de FrAndroid
- Quels smartphones pour prendre des photos ?
- Guide des smartphones compacts
- Les meilleurs smartphones sans encoche
- Les meilleurs smartphones à choisir pour leur autonomie
- Les meilleurs smartphones pour jouer à Fortnite
- Les meilleurs smartphones étanches
- Les meilleurs smartphones grand format
- Les smartphones pour leur selfie cam
- Les meilleurs smartphones équipés d’Android One
- Les meilleurs smartphones pour les audiophiles
- Quel smartphone choisir, marque par marque
Vous trouverez également les guides d’achat par prix :
- Les meilleurs smartphones haut de gamme
- Les meilleurs smartphones à moins de 500 euros
- Les meilleurs smartphones à moins de 400 euros
- Les meilleurs smartphones à moins de 300 euros
- Les meilleurs smartphones à moins de 200 euros
- Les meilleurs smartphones à moins de 100 euros
Maintenant que vous avez un smartphone Android, voici comment transférer ses données depuis un iPhone.
Les outils des constructeurs et de Google
Il existe de nombreux outils payants. Attention, dans ce guide nous avons choisi exclusivement des méthodes gratuites. Ces méthodes utilisent des services en ligne, mais nous avons également trouvé des alternatives qui vous évitent de passer par des serveurs externes. Enfin, avant de commencer, voici les outils proposés par les constructeurs ; ils sont assez complets et vous permettront de gagner du temps.
- Google met en avant Google Drive (contacts, fichiers, calendriers) et Google Photos (photos et vidéos) qui a l’avantage de fonctionner sur tous les appareils Android
- OnePlus propose l’outil OnePlus Switch
- Samsung propose le très complet Samsung Smart Switch qui permet de récupérer également ses SMS
- Huawei et Honor proposent l’outil Phone Clone
- Pour Sony, il faut utiliser Xperia Transfer Mobile
Notez que de nombreuses méthodes permettent de synchroniser et sauvegarder ses données sur Android.
Transférer vos photos et vidéos
Passer de l’iPhone à Android ne signifie pas que vous devez laisser derrière vous toutes ces précieuses photos et vidéos. Ce serait horrible de les perdre en passant à Android, non ? Vous pourriez probablement faire les choses à l’ancienne et transférer manuellement les fichiers… ça fonctionne et ça évite de passer par un service en ligne. Branchez votre iPhone à votre ordinateur, transférez vos photos et vidéos… et faites la même chose dans l’autre sens avec votre Android. Ou vous pouvez simplement profiter des services de stockage dans le cloud qui sont très pratiques.
Google Photos et Amazon Photos
Nous vous conseillons deux applications différentes : Google Photos.
Ce nouveau service vous permet de télécharger un nombre illimité d’images de haute qualité et de les synchroniser sur les smartphones. Et oui, il est disponible pour Android et iOS.
- Téléchargez l’application Google Photos pour iOS.
Pendant l’installation, l’application vous demandera si vous voulez sauvegarder vos photos. Allez-y, activez la fonction. Passez par du WiFi si possible, ça peut prendre du temps. - Vos photos commenceront à être téléchargées, les vidéos aussi.
- Lorsque toutes les images sont téléchargées sur Google Photos, sortez votre téléphone Android et téléchargez l’application Photos depuis le Google Play Store.
- Passer par le processus d’installation. Vos photos et vidéos seront là.
Et pour une alternative à Google, voici Amazon Photos. Si vous êtes un membre Prime, c’est illimité.
Android File Transfer
Pour transférer ses fichiers d’un Mac à un Android, et vice versa, il est souvent nécessaire d’utiliser Android File Transfer (depuis Honeycomb). Simple et efficace, il vous permettra d’utiliser votre Android comme périphérique de stockage externe pour récupérer vos photographies ou stocker des fichiers.
Le téléchargement est disponible à cette adresse sur le site officiel de Google. Si vous trouvez l’interface d’Android File Transfer trop austère, vous trouverez deux alternatives dans cet article ainsi que de nombreux outils pratiques pour les utilisateurs Mac.
Transférer votre musique iTunes vers Android
Lorsque vous passez de l’iPhone à Android, vous pouvez toujours transférer votre musique à l’ancienne en déplaçant manuellement les fichiers d’un téléphone à l’autre. Cela dit, pour certains d’entre vous, il est probablement plus facile de télécharger vos morceaux sur Google Play Music. Bien sûr, si vous avez vos fichiers (MP3, AAC, etc.) sur votre ordinateur. Vous pouvez également en profiter pour passer à un service en ligne comme Spotify, Deezer… ou Apple Music qui fonctionne sur Android.
Nous supposerons que vous utilisez iTunes, pour des raisons évidentes. Assurez-vous d’aller sur iTunes et de télécharger toute la musique que vous avez achetée sur votre téléphone. C’est assez simple, vous devez le faire depuis iTunes sur PC ou Mac.
Comme Apple l’indique sur son site, il faut consolider sa bibliothèque et localiser les fichiers.
- Ouvrez iTunes et dans la barre de menus située en haut de l’écran de votre ordinateur ou en haut de la fenêtre iTunes, choisissez Fichier > Bibliothèque > Organiser la bibliothèque.
- Sélectionnez « Consolider les fichiers ».
Par défaut, votre dossier iTunes Media se trouve dans votre dossier iTunes :
- Mac : ouvrez une fenêtre du Finder, puis cliquez sur votre nom d’utilisateur dans la barre latérale gauche et recherchez le dossier Musique.
- Windows 7 ou version ultérieure : accédez à
\Utilisateurs\nom d’utilisateur\Musique\. - Windows XP : accédez à
\Documents and Settings\nom d’utilisateur\Mes documents\Ma musique\.
Ensuite, utilisez simplement Google Music Manager pour télécharger toute votre musique sur Google Play Music. Elle se synchronisera sur tous les appareils Android liés à votre compte. Notez que si le fichier n’est pas téléchargé, vous allez utiliser les données pendant la lecture. Assurez-vous d’épingler ou de télécharger les chansons que vous voulez entendre hors ligne.
- Téléchargez Google Music Manager sur votre PC.
- Installez le programme et exécutez-le.
- Pendant l’installation, il y aura une option pour « Uploader des chansons sur Google Play »
- Sélectionnez « iTunes » et terminez la configuration initiale
- Détendez-vous et laissez le programme télécharger toutes vos chansons sur Google Play Music
Le cas des sonneries
Les sonneries que vous avez acheté sur iTunes peuvent être récupérées aussi facilement que de la musique. Il suffit d’aller dans la section Sonneries dans le programme iTunes. Vous remarquerez que l’extension de fichier d’une sonnerie sur iOS est .m4r alors que sur un appareil Android… l’extension est .m4a.
C’est la raison principale pour laquelle il faut changer l’extension lorsque des fichiers de sonneries doivent être transférés de l’iPhone vers Android et vice versa. Il vous suffit alors d’utiliser n’importe quel convertisseur compatible, vous en trouverez en ligne des très efficaces.
Transférer vos contacts et votre calendrier iPhone vers Android
Contacts
La simplicité de ce processus dépendra fortement de vos pratiques antérieures de synchronisation des contacts. Synchronisez-vous vos contacts avec votre compte Gmail ? Si vous utilisez déjà Google, transférer vos contacts iPhone vers Android est un jeu d’enfant ! Tout ce que vous avez à faire est d’entrer votre compte Google. Tous vos numéros enregistrés seront automatiquement téléchargés.
Si vous ne synchronisez pas vos contacts avec Gmail, cependant, vous allez devoir suivre ces conseils. La façon la plus simple de transférer votre carnet d’adresse iPhone vers Android serait probablement d’utiliser iCloud pour obtenir un fichier.vcf et ensuite l’importer sur votre téléphone (ou Google Contacts).
- Sur votre iPhone, allez dans votre application Paramètres et sélectionnez « Mots de passe et comptes ». Allez dans Paramètres > Mots de passe comptes > iCloud et activez « Contacts ». Vos contacts seront téléchargés vers les services cloud d’Apple sous peu.
- Utilisez un navigateur pour aller sur iCloud.com et connectez-vous avec votre Apple ID. Sélectionnez « Contacts », puis cliquez sur l’icône de l’engrenage dans le coin inférieur gauche. Cliquez sur « Tout sélectionner ». Cliquez à nouveau sur l’icône et sélectionnez « Exporter en vCard ».
- Lorsque le fichier.vcf est téléchargé, vous pouvez soit importer ce fichier dans vos contacts Google, soit directement dans votre téléphone. Si vous souhaitez utiliser Google Contacts, rendez-vous sur contacts.google.com et cliquez sur « Importer », puis sur « Aller aux anciens contacts ». Cliquez sur le bouton « Plus » et sélectionnez « Importer ». Sélectionnez le fichier et vous avez terminé. Pour importer le fichier.vcf directement sur votre nouveau smartphone, il vous suffit de transférer le fichier dans votre téléphone en utilisant n’importe quelle méthode, comme le transfert via une carte microSD ou en connectant votre téléphone à votre PC, vous pouvez aussi vous l’envoyer par e-mail. Une fois le fichier sur votre appareil, il vous suffit d’ouvrir votre application Téléphone et de toucher le bouton menu. Il devrait y avoir une option pour « Importer/exporter ». Sélectionnez le fichier et c’est parti !
Si les outils de Google ne vous font pas peur, vous pouvez également utiliser l’application Google Drive — nous avons déjà cité cette méthode à de nombreuses reprises, mais elle fonctionne vraiment bien.
Calendrier
Comme c’était le cas avec les contacts, votre agenda peut également être synchronisé avec votre compte Google, mais cela ne sera pratique que si vous l’avez fait dès le début. Vous ne souhaitez pas modifier manuellement toutes vos entrées de calendrier, il y a une méthode pour transférer tous vos événements. Et pour changer… nous utiliserons iCloud une fois de plus.
Vous allez devoir autoriser iCloud à synchroniser vos événements. Cela se passe sur votre iPhone, comme pour les contacts.
Une fois la synchronisation activée, vous pouvez aller sur le site iCloud. Pour l’agenda que vous préférez, cochez « calendrier public » dans les options proposées. Copiez l’URL de partage qui apparaît en dessous. Dans un nouvel onglet ou une nouvelle fenêtre de navigateur Web, collez l’URL copiée. Vous pouvez le faire depuis le navigateur de votre PC et récupérer le fichier calendar.ics qui sera à transférer sur votre nouveau smartphone Android. Vous pouvez également transférer l’URL sur votre smartphone Android et l’ouvrir depuis le navigateur, ça fonctionne également.
Transférer vos SMS d’un iPhone vers Android
Transférer ses SMS d’un iPhone vers Android est beaucoup plus délicat que tout ce que nous avons pu voir jusqu’à présent, mais vous voulez peut-être garder vos précieuses conversations et les récupérer sur votre nouveau smartphone Android. Heureusement, c’est possible. Une des méthodes les plus simples est d’utiliser l’application gratuite iSMS2droid, mais cette méthode n’est pas fonctionnelle pour tout le monde. N’oubliez pas qu’il faut également sauvegarder vos SMS sur iTunes et aller chercher le bon fichier.
iSMS2droid - iPhone SMS Import
Jan Grewe
Réalisez une sauvegarde de votre iPhone depuis un Mac ou un PC. Ensuite, vous allez devoir localiser la sauvegarde iOS sur votre ordinateur pour y trouver le fichier correspondant à la base de données des SMS d’iOS.
Sur PC, ouvrez le dossier utilisateur « C:\Users\VotreNomdUtilisateur\AppData\Roaming\Apple Computer\MobileSync\Backup\ » et ouvrez le dossier de sauvegarde le plus récent. Sur Mac, depuis Finder, faites le raccourci clavier Shift+Command+G ou cliquez sur « Fichier » puis « Aller au dossier… » et entrez le chemin suivant : « Users/VotreNomdUtilisateur/Library/Application Support/MobileSync/Backup« .
Vous devez ensuite localiser le fichier « 3d0d7e5fb2ce288813306e4d4636395e047a3d28 » dans le répertoire. Nous vous conseillons d’utiliser la recherche intégrée à l’OS. Sur Mac, utilisez ensuite le programme Android File Transfer, comme vu plus haut. Sur PC, il suffit de brancher votre smartphone Android, tout simplement.
Vous pouvez également utiliser le logiciel Samsung Smart Switch (ou Kies pour les modèles d’avant 2013) pour restaurer une sauvegarde iPhone (y compris les messages texte) sur un smartphone Samsung Android.
Quelle que soit la méthode que vous utilisez, n’oubliez pas de désactiver iMessage avant d’effectuer le changement. Si vous le laissez allumé, les messages SMS et MMS pourraient continuer à être envoyés sur votre ancien iPhone. C’est parce qu’Apple envoie un iMessage au lieu d’un SMS ou MMS lorsqu’il détecte que vous utilisez iOS. Pour l’éteindre, allez dans Paramètres > Messages et désactivez iMessage. Vous devriez également aller dans Paramètres > Facetime et le désactiver. Si vous n’avez plus le téléphone, vous pouvez demander à Apple de supprimer votre iPhone sur iMessage ici.
Transférer ses applications
Pour transférer ses applications… ce n’est pas aussi simple. Vous pouvez retrouver la quasi-totalité des apps et jeux iOS sur Android. Il suffit de les chercher sur le Play Store, mais il faudra repasser à la caisse pour les apps payantes. Nous vous conseillons de lire notre guide des meilleures apps Android.
À lire sur FrAndroid : Les meilleures applications pour votre nouveau smartphone ou tablette Android